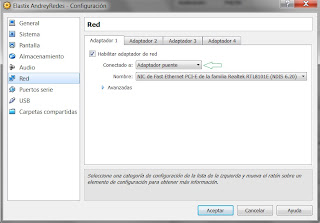"Elastix implementa gran parte de su funcionalidad sobre cuatro programas de software muy importantes como son Asterisk, Hylafax, Openfire y Postfix. Estos brindan las funciones de PBX, Fax,Mensajería Instantánea y Correo electrónico respectivamente. Elastix corre sobre CentOS como sistema operativo y actualmente su versión mas estable es Elastix 2.2" by wikipedia
En este Blog instalaremos Elastix 2.3.0 en una maquina Virtual, accediendo a este por web desde una maquina real.
Si utilizamos Virtualbox le recomiendo que cuando cree la maquina Linux con distribución CentOS redhat le cambiamos la red de Nat por Adaptador puente. La ram puede ser según ser igual o mayor de 365mb y el almacenamiento puede ser de 8gb para la practica.
Comenzamos.
Al iniciar nos presentara esta pantalla donde le daremos Enter.
Escogemos el idioma.
Opciones para la diseño de el almacenamiento del disco duro del elastix.
Nos muestra como quedo el diseño y distribución del espacio del disco duro.Configuramos la Tarjeta de Red activando con la tecla espacio el soporte IPV4, también se puede el soporte IPV6 pero en este caso no lo utilizaremos.
La configuración IPV6 si queremos Dinámica dhcp o estática, según sea nuestra topologia de red.
Buscamos la Zona Horaria de nuestro País.
Contraseña de root o admin para cuando vamos a acceder a elastix.
Esperamos las dependencias.
Esperamos la instalación.
Sigue su instalación esperamos.
Esta finalizando se puede decir que el 1er paso de 2 de instalación y automáticamente nuestra maquina se reiniciara
Cuando reinicia la maquina empieza a comprobar que todo este funcionando bien.
Pedirá password para MYSQL, que es un paquete muy importante para elastix.Nos pide repetirla para confirmar que sea la misma.
Y seguirá comprobando que todo marche bien. Vemos que todo es OK. Aunque hay un servicio que nos presentara fallo pero es por defecto no se asusten.
Ahora a termina y nos tendremos que logiar con Root y la contraseña que previamente le configuramos al principio de la instalación.
Ya que la maquina de Elastix no presentara interfaz gráfica sino que sera como cualquier terminal linux (centos). Y ese sera su estado normal y podemos probar que si esta corriendo el servicio.
Ahora necesitamos saber la IP de nuestro servidor para poder acceder por la web, Ejecutamos ifconfig para mirar.Ahora desde un Navegador web <chrome> de cualquier una maquina que este dentro de la misma red del servidor que instalamos, escribimos la IP que tiene el servidor de Elastix.
Aquí nos logiaremos con el administrador: admin y la contraseña es la que configuramos en el servidor.
Listo todo ha ido muy bien y ahora podremos configurar nuestro servidor VOIP Elastix.
Instalacion de Elastis by Andrey Caro is licensed under a Creative Commons Reconocimiento-SinObraDerivada 2.5 Colombia License.
Creado a partir de la obra en andreyredes.blogspot.com.
Permissions beyond the scope of this license may be available at http://twitter.com/Andreysencillo.